While Apple has made it easy to take a screenshot on your iPhone with just the touch of a couple physical buttons, it takes a few more steps to record a video of what’s happening on your iPhone screen.
To screen record on your iPhone:
- Open the settings app and scroll down to Control Center.
- Find the option “Screen Recording” and press the + icon next to it. This will move it to the “Included Controls” section of control center. If it’s already under Included Controls you don’t need to do anything.
- Launch Control Center by swiping down on the right side of your iPhone screen.
- Find the Record icon and tap it. iOS will start a count down of 3 seconds and the recording will start.
- Perform the action you want to record.
- When you’re done recording tap the record icon in dynamic island or by opening control center again and tapping the record icon again
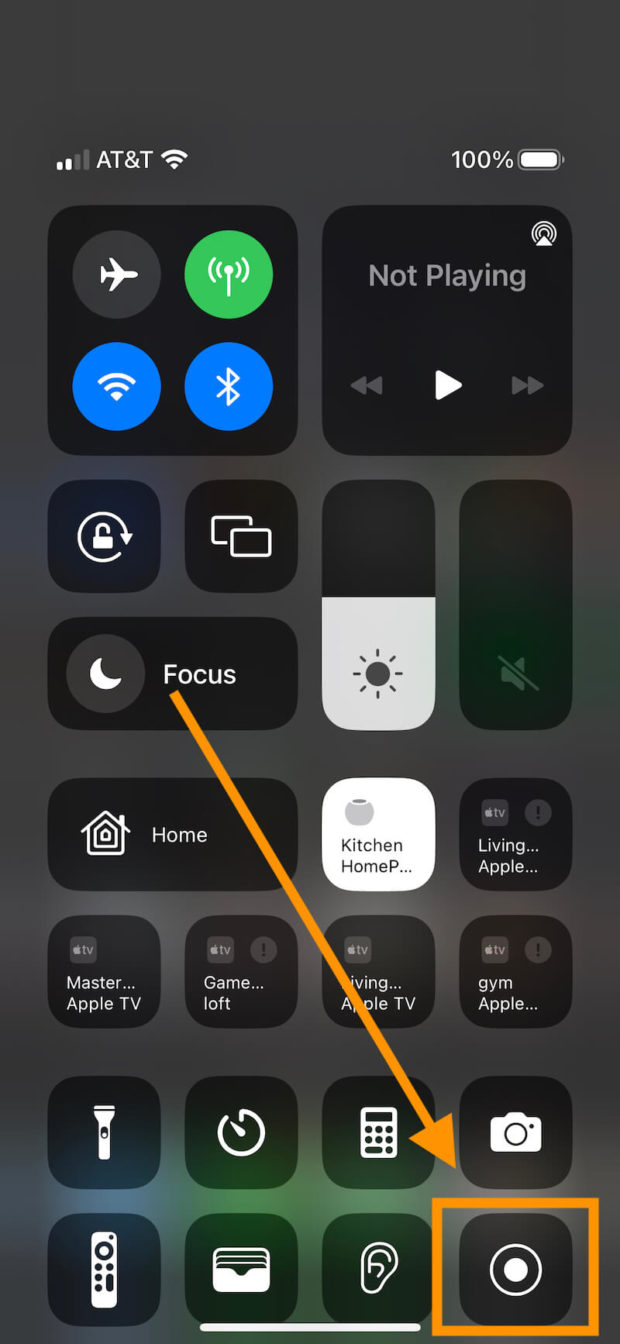
When you finish a recording, the file will be automatically saved to your Photos app. The method for screen recording should work on the following iPhones:
- iPhone X
- iPhone XR
- iPhone 11
- iPhone 12
- iPhone 13
- iPhone 14
- iPhone SE
Screen Record your iPhone With Audio
By default, the screen record feature on your iPhone will record everything that happens on your screen, but won’t record the audio. To also record audio on your screen recordings follow these steps:
- Launch Control Center by swiping down on the right side of your iPhone screen
- Long press the record icon
- An option screen will appear that will let you select where to save the video & also give you the option to record your microphone
- Tap the microphone icon so it says “Microphone On”
- Click Start Recording to start a screen recording that also records audio.
This will record all audio that your iPhone microphone pics up – so this will include any sound from your iPhone or anything you say during the recording.
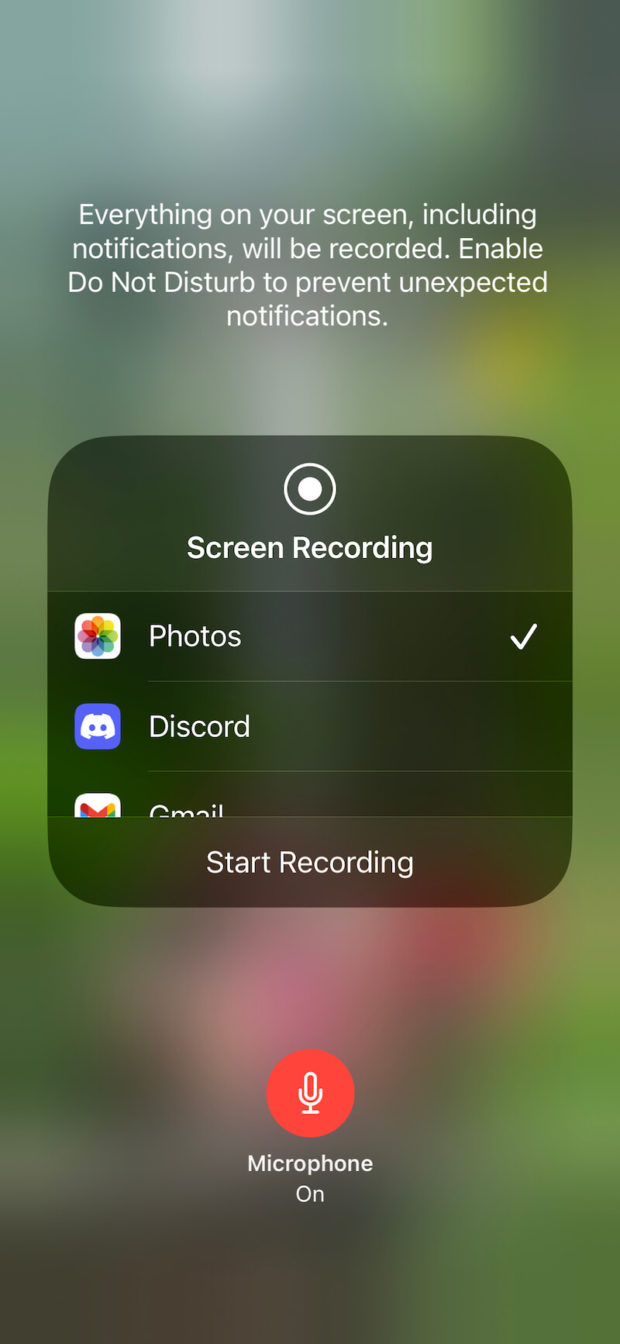
Edit Your New iPhone Screen Recording
To see and edit your new iPhone screen recording:
- Open Photos
- Scroll to the most recent photos and you’ll see your screen recording
- Select it and then press the Edit button
- From there you can edit the video to crop out the start or end by selecting the end arrows on the video timeline and dragging them to where you want the video to start and end.
- Click done to save the video as either a new video clip or as the original video file.
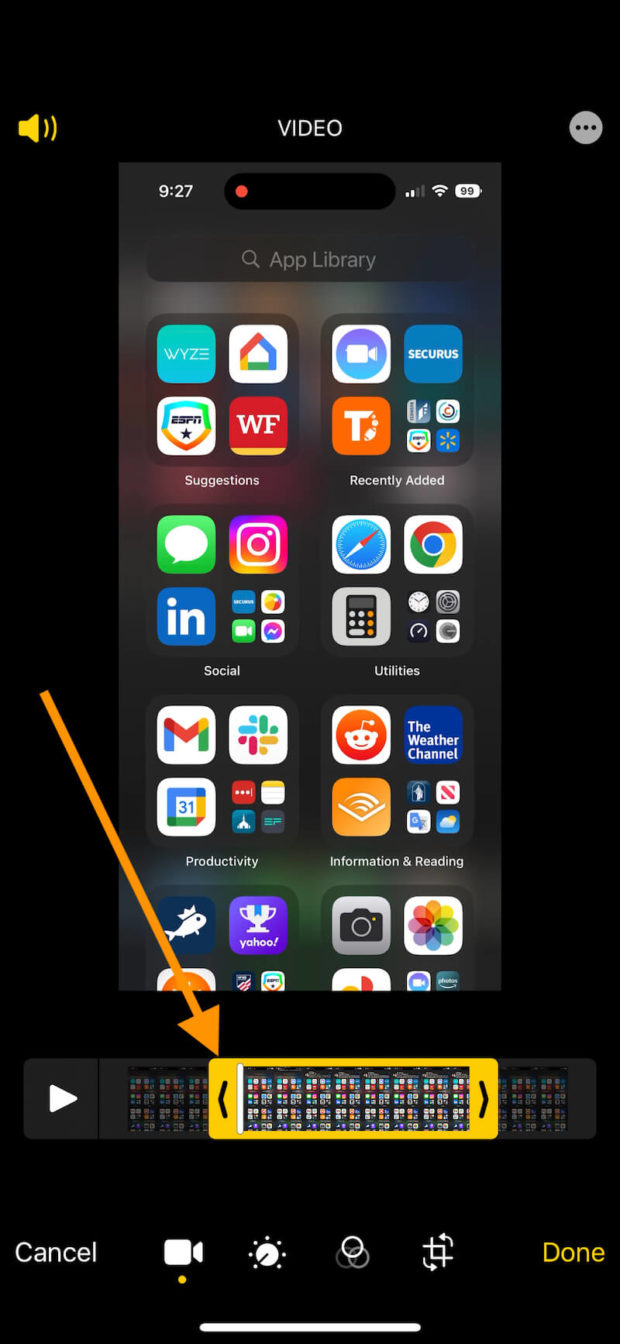
With the screen recorded video edited and ready to go, you’re free to share with friends!
