Keyboard shortcuts are invaluable tools for enhancing your efficiency while using MacOS 14. Custom shortcuts, in particular, can be tailored to your specific needs, simplifying complex tasks and saving you time. In this guide, we’ll walk you through the process of creating custom shortcuts step by step.
Interesting articles:
Getting Started with Custom Shortcuts
Before we dive into the details, let’s understand why custom shortcuts are essential for optimizing your workflow in MacOS 14.
Custom shortcuts are keystroke combinations that you can create to perform various tasks quickly. They can be especially handy for actions you perform frequently, as they eliminate the need to navigate through menus and options.

Navigating to Keyboard Shortcut Settings
To begin creating custom shortcuts, you’ll need to access the Keyboard settings in MacOS 14. Here’s how:
- Click on the Apple menu in the top-left corner of your screen.
- Select “System Settings” from the dropdown menu.
- In the System Settings window, find and click on “Keyboard.”
- In the Keyboard settings, click on “Keyboard Shortcuts”.
Now that you’ve accessed the Keyboard Shortcuts menu, you’re ready to add your first custom shortcut.
Adding a New Custom Shortcut
Follow these steps to create a custom shortcut:
Step 1: Opening the Keyboard Shortcuts Menu
- Click on the “Keyboard Shortcuts” button in the Keyboard settings.
Step 2: Clicking on the “+” Button to Add a New Shortcut
- In the left-hand sidebar, select “App Shortcuts.”
- Click on the “+” button located below the right-hand pane to add a new shortcut.
Step 3: Selecting the Application for the Shortcut
- A new window will appear. In the “Application” dropdown menu, choose the application for which you want to create a shortcut.
Step 4: Defining the Menu Command
- In the “Menu Title” field, enter the exact name of the menu command you want to create a shortcut for. Ensure the wording is precise and matches the menu item.
Step 5: Assigning a Key Combination
- Click in the “Keyboard Shortcut” field and input the key combination you want to assign to the menu command. This combination can include various keys like Command, Shift, Option, and more.
- For example, you can use Command+Option+P.
- Once you’ve entered the key combination, click the “Add” button to save your custom shortcut.
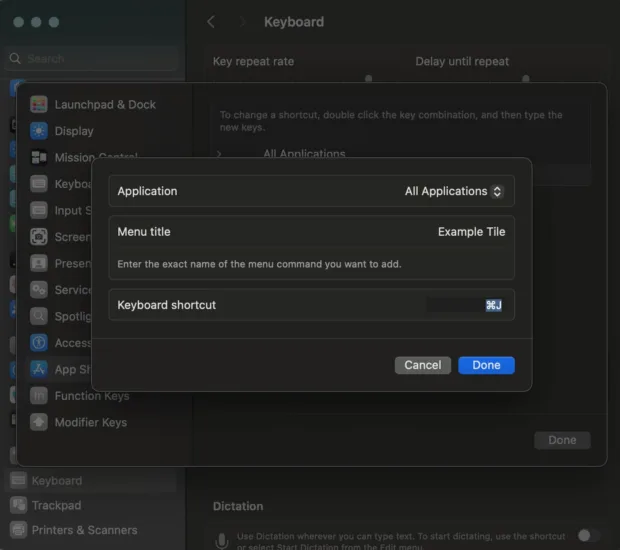
Testing Your Custom Shortcut
Before you start using your custom shortcut extensively, it’s crucial to test it to ensure it performs the desired action. Here’s how to do it:
Step 1: Ensuring the Application Is Active
- Ensure that the application for which you created the shortcut is open and active on your screen.
Step 2: Using Your Custom Shortcut
- Press the key combination you assigned to your custom shortcut. In our example, it’s Command+Option+P.
Step 3: Verifying That the Shortcut Performs the Desired Action
- Check if the desired action is executed in the application. Your custom shortcut should perform the specific task you assigned to it.
Editing and Deleting Custom Shortcuts
As your needs evolve, you may want to modify or remove existing custom shortcuts. Here’s how to do it:
Modifying an Existing Custom Shortcut
- Return to the Keyboard Shortcuts menu by following the earlier steps.
- Locate the custom shortcut you wish to edit in the right-hand pane.
- Double click the key combination.
- Type the new key combination.
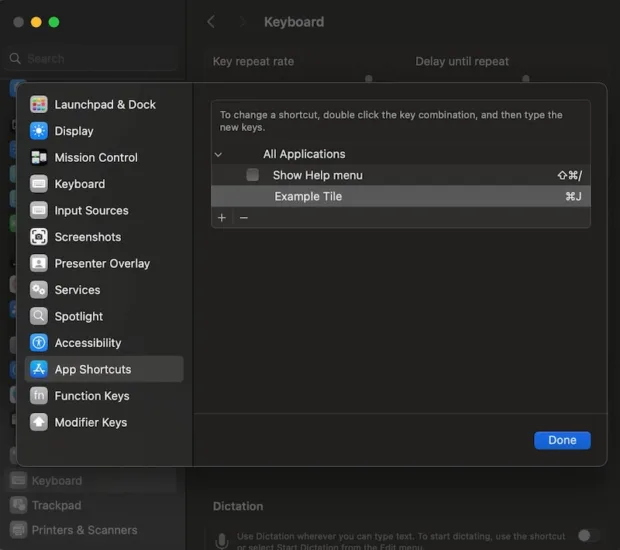
- Click on the shortcut to select it.
- Edit the “Menu Title” or “Keyboard Shortcut” fields as needed.
- Click the “Add” button to save your changes.
Deleting a Custom Shortcut
- In the Keyboard Shortcuts menu, find the custom shortcut you want to delete.
- Select the shortcut.
- Click the “-” button located below the right-hand pane to delete the shortcut.
Troubleshooting Custom Shortcuts
Sometimes, custom shortcuts may not work as expected. If you encounter issues, here’s a step-by-step troubleshooting guide to help you resolve them.
Advanced Customization Options
For those looking to take their shortcut game to the next level, MacOS 14 offers advanced customization options. Explore these settings to further streamline your workflow and improve productivity.
Real-World Examples and Use Cases
To illustrate the practical benefits of custom shortcuts, we’ve provided real-world examples and use cases. These scenarios demonstrate how custom shortcuts can simplify your daily tasks and boost productivity.
Conclusion
In this guide, we’ve covered the process of creating custom shortcuts in MacOS 14, from accessing the Keyboard settings to testing and troubleshooting your shortcuts. Custom shortcuts can significantly enhance your efficiency and streamline your workflow, ultimately saving you time and effort.
Now that you have the knowledge and tools to create your own custom shortcuts, it’s time to start optimizing your MacOS 14 experience. Experiment with shortcuts tailored to your needs, and watch your productivity soar.
