Quick Answer: Regularly checking and optimizing your Mac’s storage space is crucial to maintaining peak performance and avoiding system slowdowns. This guide will walk you through a detailed process to effectively manage and optimize your storage.
Why Storage Management Matters
Your Mac’s performance can significantly deteriorate as your storage nears capacity. A full disk can lead to a sluggish system, increased app crashes, and potential data loss. By regularly managing your storage, you can keep your Mac running smoothly, ensuring it’s ready for work, entertainment, or any task you throw at it.
Understanding Mac Storage Categories
To effectively manage your Mac’s storage, it’s essential to understand the different categories that consume space:
- Documents: Files, downloads, and user-created documents.
- Apps: Applications, plug-ins, and app extensions.
- System Data: Caches, temporary files, and app localizations.
- macOS: The space occupied by the operating system.
Storage Details
Accessing and interpreting storage details is crucial for identifying which categories consume the most space on your Mac. Here’s how you can find this information:
- Opening System Settings:
- Click on the Apple logo at the top-left corner of your screen.
- Select “System Preferences.”
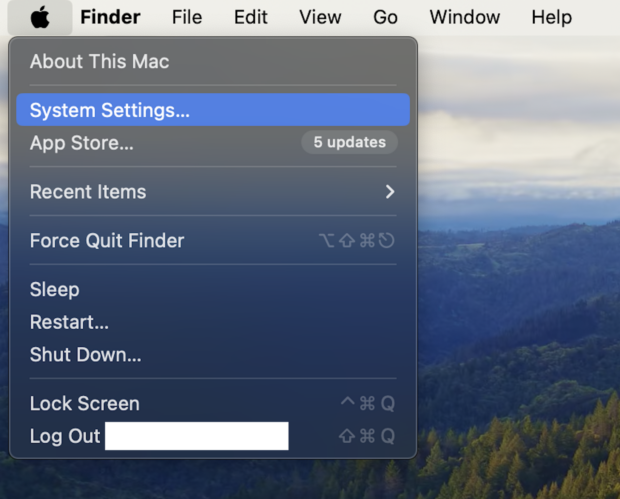
- Click on “Storage.”
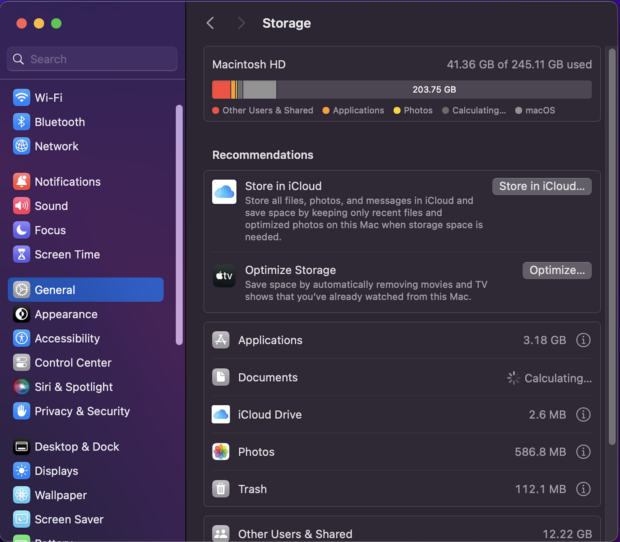
- Navigating to Storage Settings:
- In the Storage window, review the categories and their respective sizes.
- Identify areas consuming the most space.
Tips for Cleaning System Files
Removing System Junk
- Open Finder and click on “Go” in the top menu.
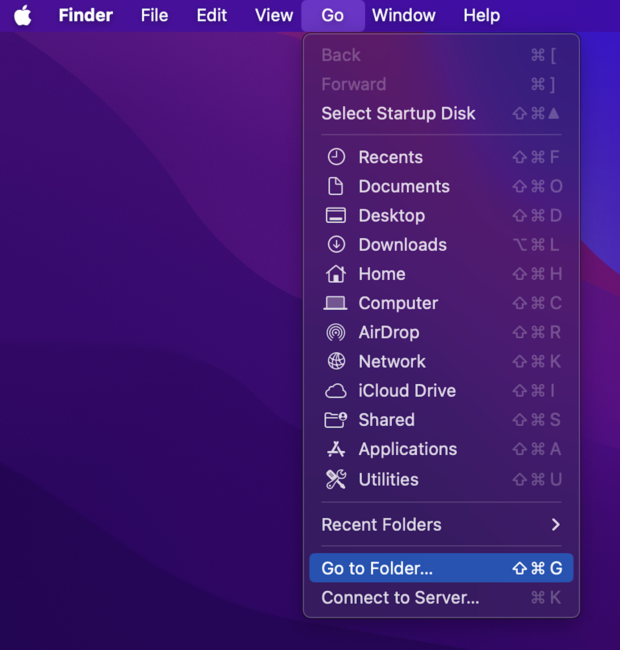
- Select “Go to Folder” and enter “~/Library.”
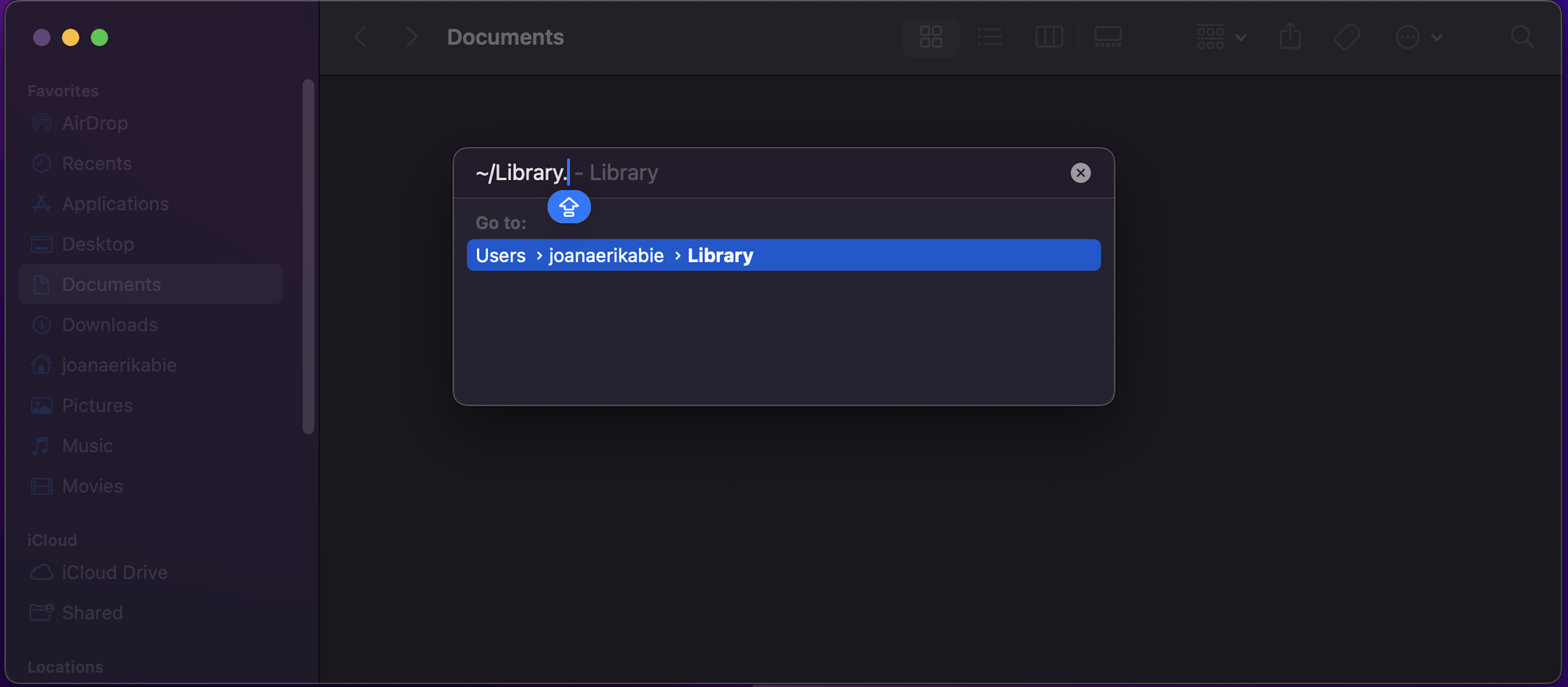
- Locate and delete unnecessary files, such as caches and old backups.
Clearing Browser Cache
- For Safari:
- Open Safari and go to “Settings.”
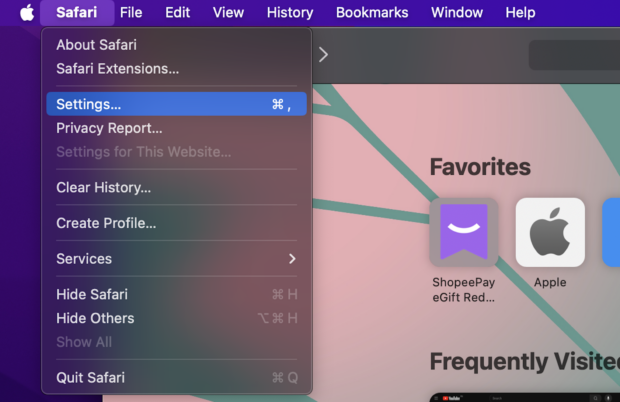
- In the “Advanced” tab, check the “Show features for web developers.”
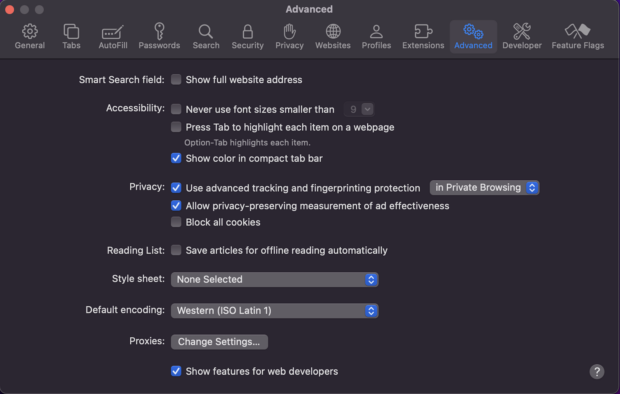
- Go to “Develop” and select “Empty Caches.”
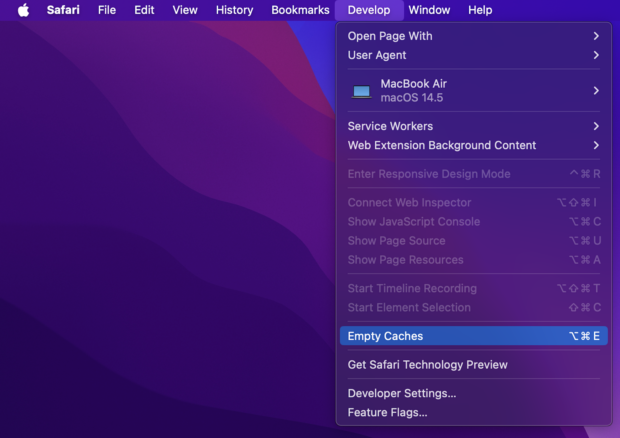
Managing Media Files
Transferring Photos to External or Cloud Storage
- Navigate to Apple menu > About This Mac > Storage.
- Click “Store in iCloud” and select items to store.
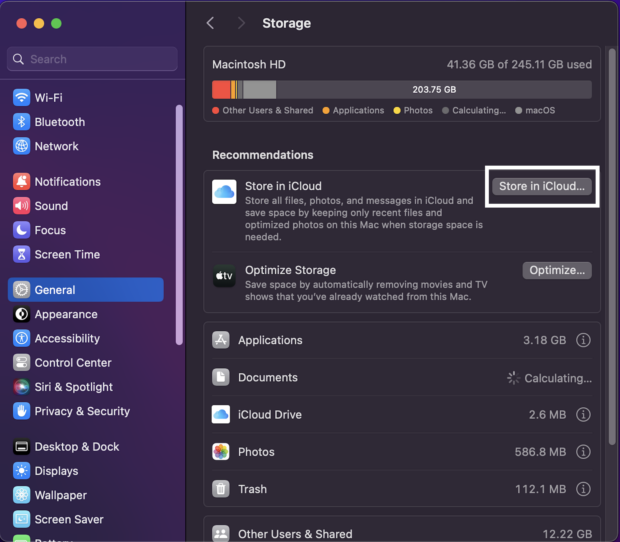
- Confirm by clicking “Store in iCloud” again.
Deleting Unused Apps
- Open Launchpad.
- Press the Command key and hold an app icon until it shakes.
- Click the “X” symbol to delete the app.
Cleaning Other Files
- Clearing Downloads Folder:
- Open Finder and go to “Downloads.”
- Right-click files to delete and choose “Move to Trash.”
- Identifying and Deleting Large Files:
- Press Command + F on your desktop.
- Choose “This Mac” and select “File size” from the list.
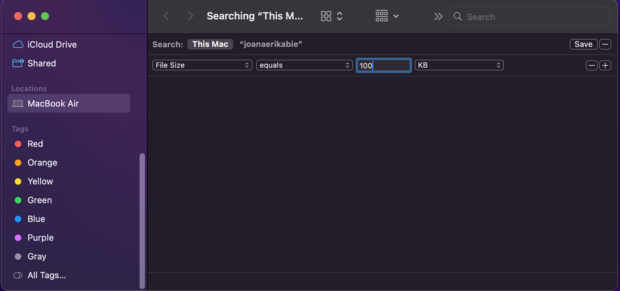
Emptying Trash and Automatic Cleanup
- Emptying Trash/Bin:
Right-click on the Trash/Bin icon and choose “Empty Trash.”
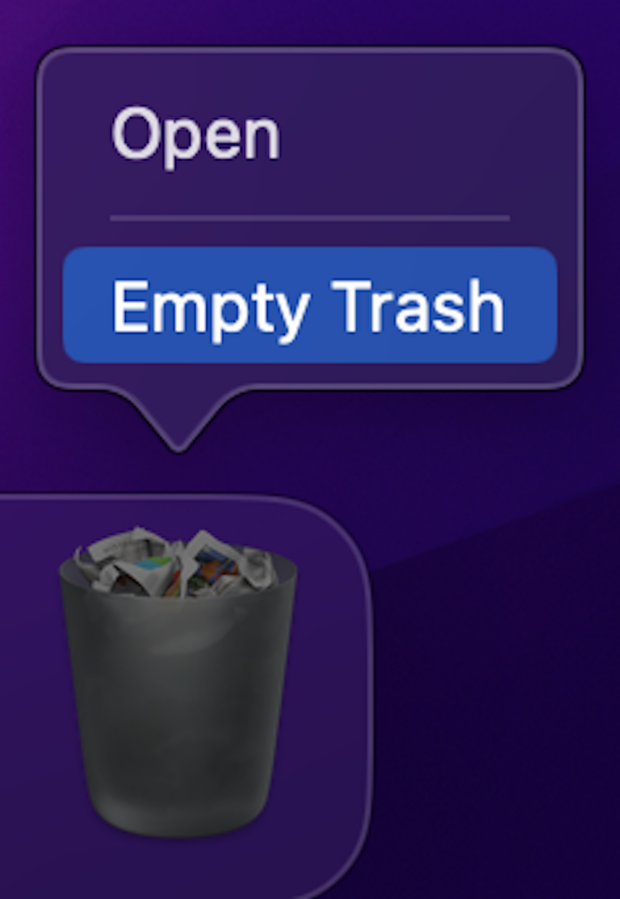
- Setting up Automatic Trash/Bin Emptying:
- Open Finder > Settings > Advanced.
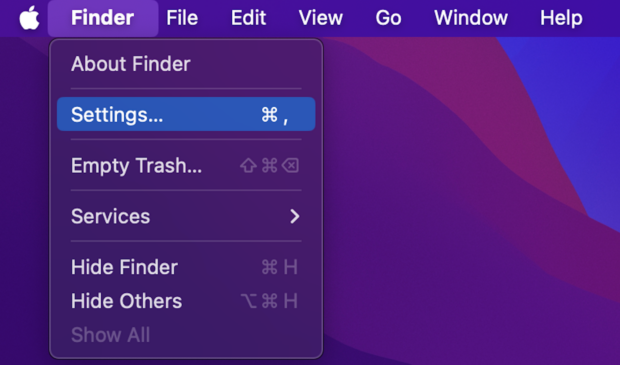
- Check “Remove items from the Trash/Bin after 30 days.”
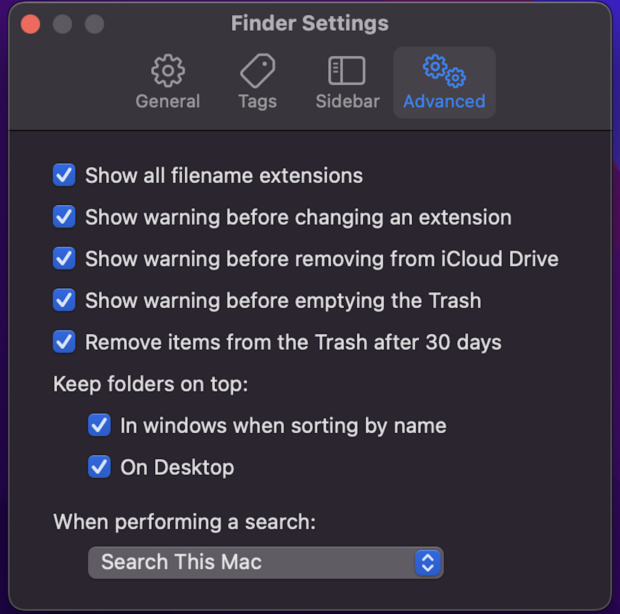
Advanced Tips: File Compression
File compression is a valuable technique for saving space without compromising quality. It’s particularly useful for documents and presentations.
How to Compress Files on Mac
- Open Finder and go to Documents.
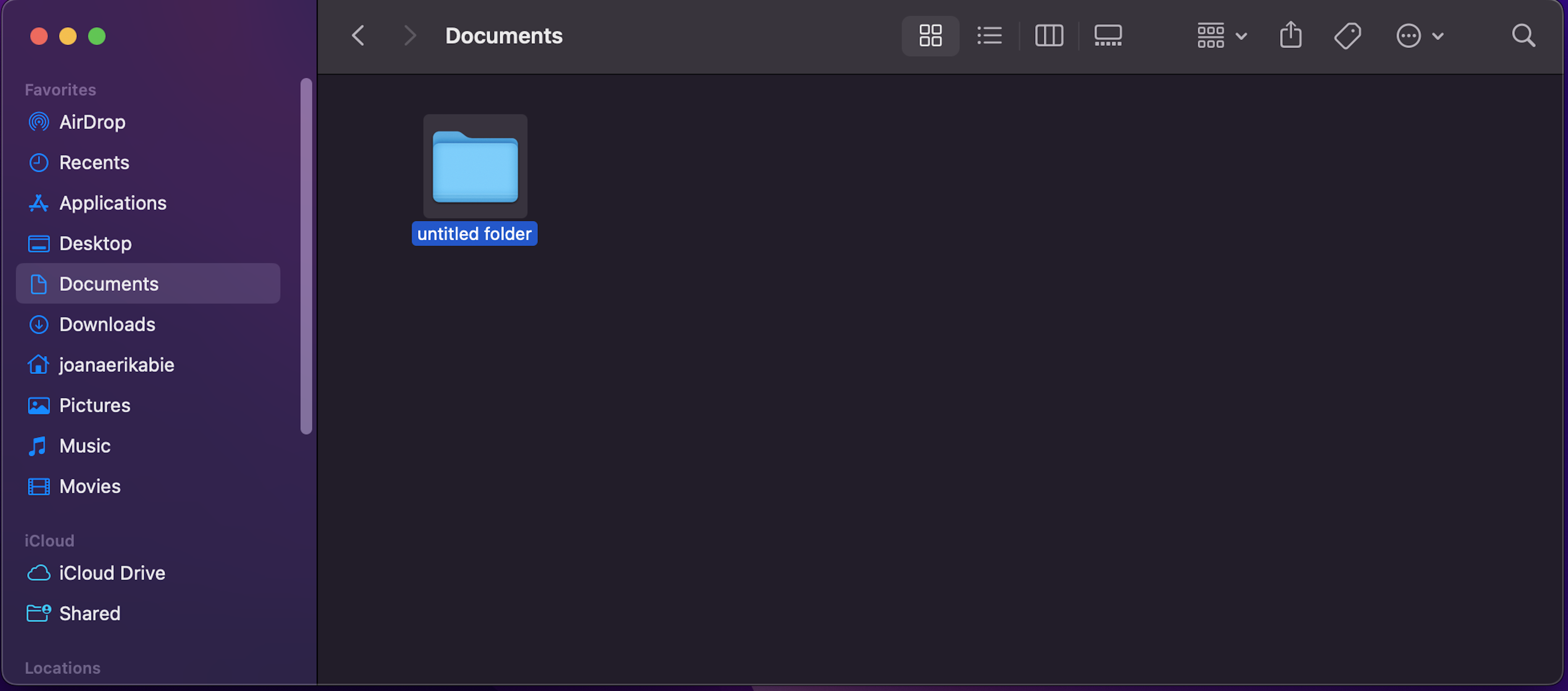
- Command + click on a folder and choose “Compress.”
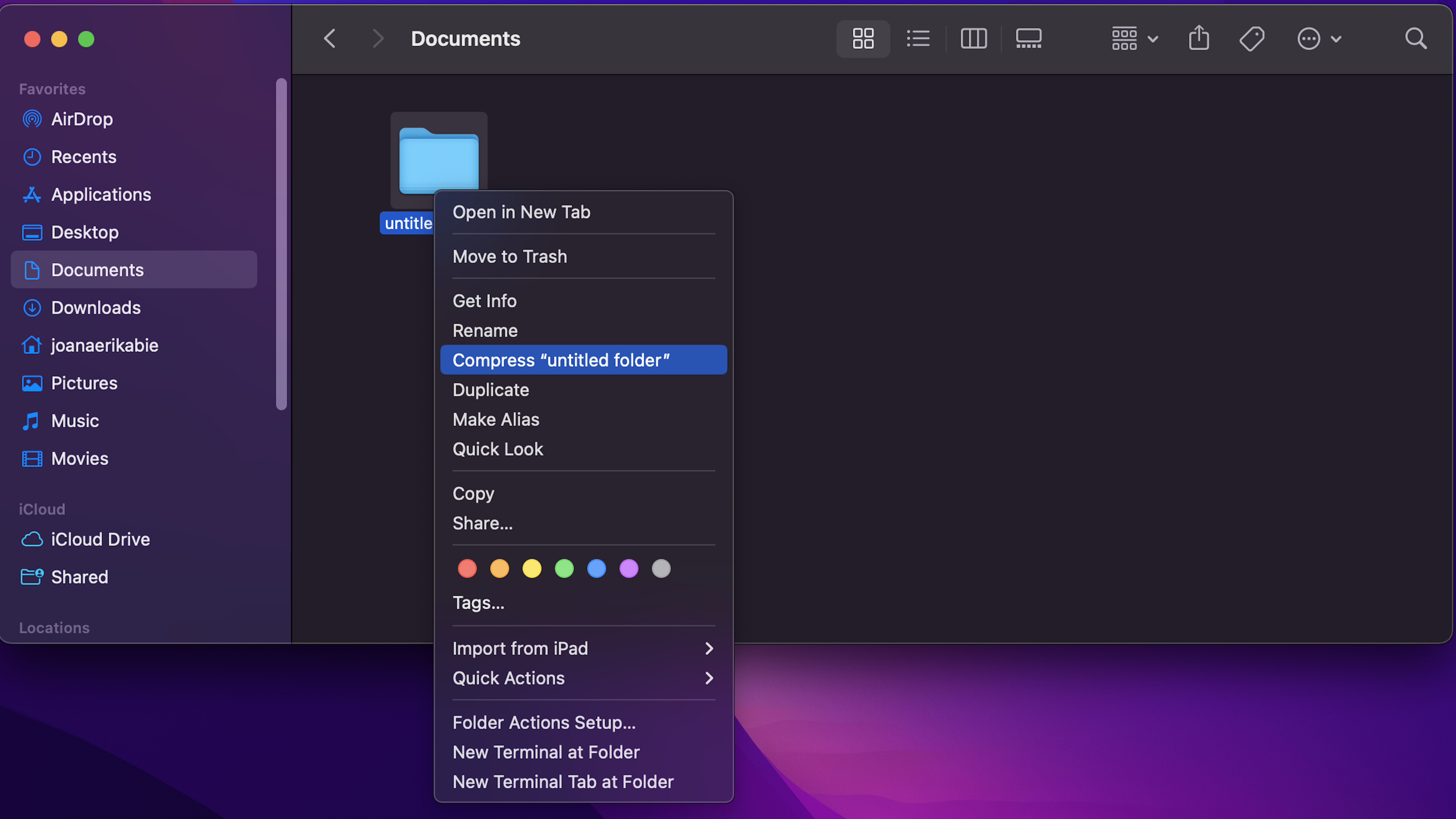
Conclusion
By following these step-by-step instructions, you can efficiently manage and optimize your Mac’s storage space. Regular maintenance ensures your system runs smoothly, providing a hassle-free digital experience.
