Quick Answer: Mastering Mission Control on your Mac can dramatically enhance your window management and overall productivity. This guide will show you how to configure and use Mission Control effectively to streamline your desktop organization.
Why Mission Control Matters
Managing multiple open windows can easily lead to a cluttered workspace, reducing your efficiency and focus. Mission Control offers a powerful solution by providing a consolidated view of all your open applications and windows. Whether you’re juggling several projects or just trying to keep your desktop tidy, Mission Control is a must-have tool for any Mac user.
Opening Mission Control
Accessing Mission Control is quick and easy. Here are various methods to open it:
- Dock Icon: Click on the Mission Control icon located in the Dock.
- Gestures: Use trackpad or Magic Mouse gestures, such as swiping up with three or four fingers, for instant access.
- Keyboard Shortcuts: Utilize predefined keyboard shortcuts to open Mission Control swiftly.
- Hot Corners: Set up and use Hot Corners to activate Mission Control with a simple mouse movement.
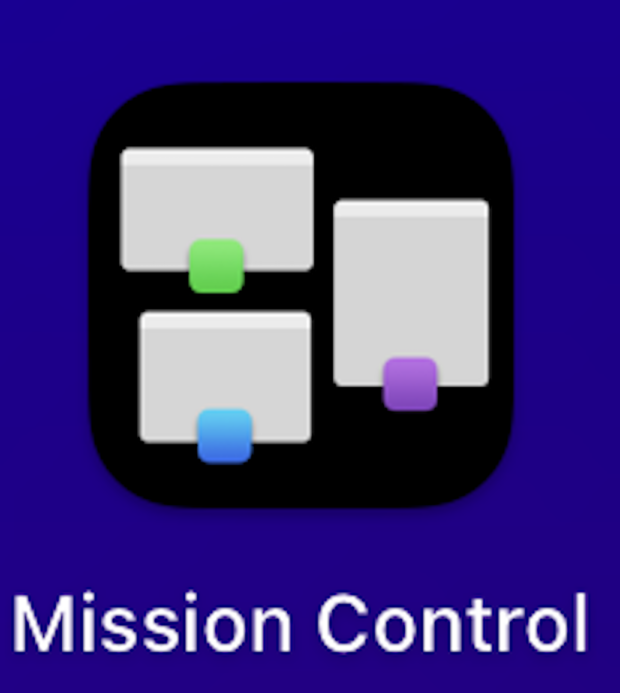
Configuring Mission Control Settings
Customizing Mission Control ensures it aligns with your preferences. Follow these steps:
- System Preferences: Open System Preferences on your Mac.
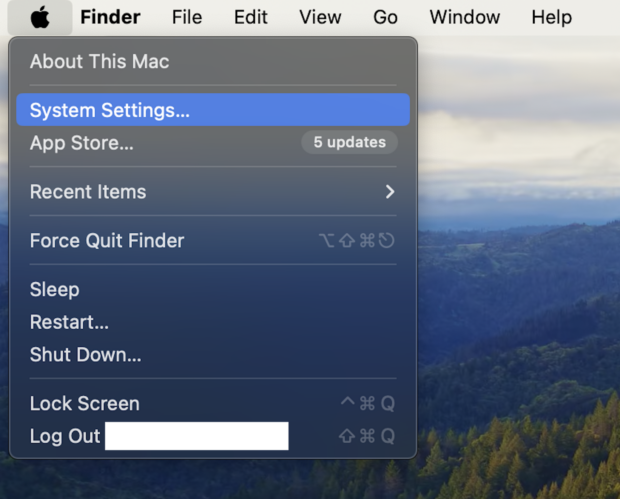
- Navigate to Mission Control: Find and click on the Mission Control settings.
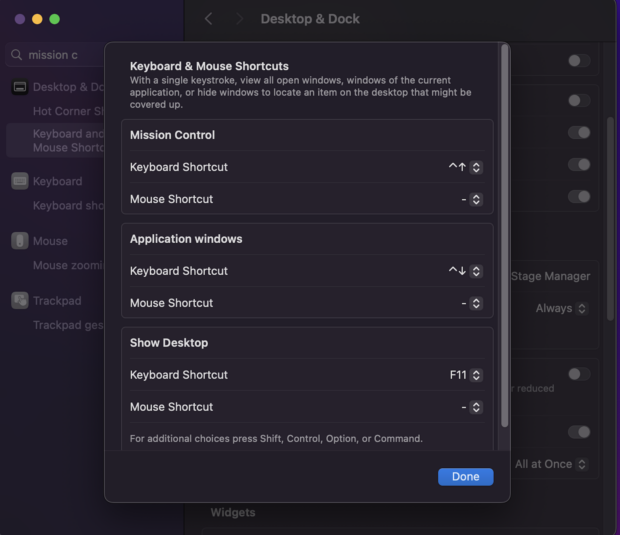
- Gestures and Shortcuts: Customize gestures and keyboard shortcuts according to your preference.
- Grouping Windows: Enable the grouping of windows by application for a more organized view.
- Rearranging Spaces: Configure preferences to rearrange spaces based on your usage patterns.
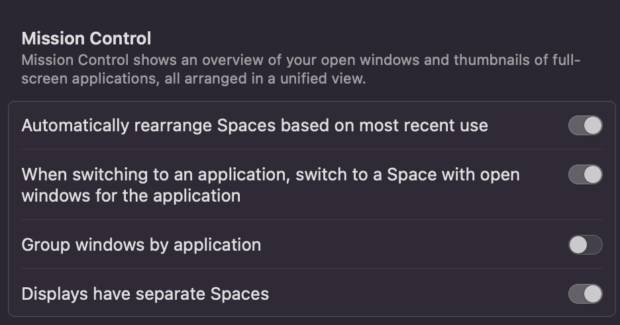
Tips for Quick Window Identification
Identifying and navigating through open windows is crucial for efficient workflow. Follow these tips:
- Utilizing Labels: Apply labels to windows for easy identification.
- Quick Look Feature: Use the Quick Look feature to get a closer look at window contents.
- Shift Key Animation: Enhance window identification using the Shift key for animated transitions.
Tips for Quick Window Identification
Efficient navigation and quick window identification can further streamline your workflow:
- Utilizing Labels:
- Apply custom labels to windows or spaces to quickly identify them.
- Quick Look Feature:
- Hover over a window and press the spacebar to use the Quick Look feature, which provides a closer look at the window contents.
- Shift Key Animation:
- Hold the Shift key while opening Mission Control to enable slow-motion animations, helping you better identify windows during transitions.
Realizing Productivity Gains
Mission Control is more than just window management; it’s a productivity booster. Here’s how:
- Streamlining Tasks: Witness how Mission Control streamlines tasks and simplifies your workflow.
- Real-world Examples: Explore real-world scenarios and use cases for increased efficiency.
- User Testimonials: Hear from users who have experienced improved productivity with Mission Control.
Conclusion
Configuring and using Mission Control can dramatically improve your desktop experience by providing an organized and efficient way to manage your windows and applications. By following this step-by-step guide, you can enhance your productivity and simplify your multitasking efforts.
