If you’re experiencing issues with Safari on your Mac, you might want to try resetting the browser to its default state. This can help fix problems caused by misbehaving extensions, corrupted data, or other issues that might be causing problems with the browser.
Reset Safari By Clearing Cache
Here’s how to reset Safari 16 on a Mac by clearing cache:
- Open Safari and click on the “Safari” menu in the top left corner of the screen.
- Click on “Settings” in the menu.
- In the preferences window, click on the “Advanced” tab.
- Check the box next to “Show Develop menu in menu bar.”
- Close the preferences window.
- Click on the “Develop” menu in the top menu bar.
- Click on “Empty Caches.” Or press the keyboard shortcut command + option + E
- Close Safari.
- Reopen Safari.
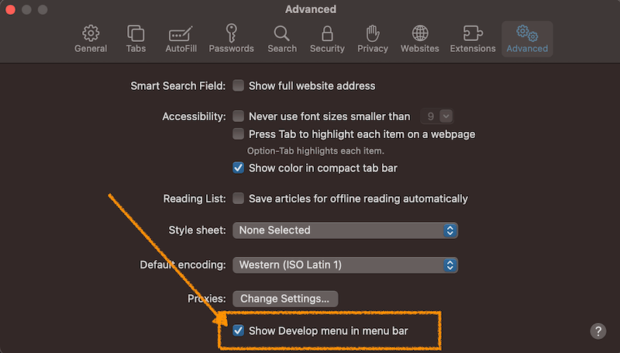
This will reset the browser and clear out the cache, which can help fix many issues with Safari. If this doesn’t resolve your issues, you can try removing history and cookies.
Reset Safari By Removing History & Cookies
To remove your browsing history and cookies in Safari on a Mac, follow these steps:
- Open Safari and click on the “Safari” menu in the top left corner of the screen.
- Click on “Clear History” in the menu.
- In the window that appears, you can choose to clear your history from the past hour, the past day, the past week, or all history.
- Click on the “Clear History” button to remove your browsing history.
To remove cookies, follow these steps:
- Open Safari and click on the “Safari” menu in the top left corner of the screen.
- Click on “Settings” in the menu.
- In the settings window, click on the “Privacy” tab.
- Click on the “Manage Website Data” button.
- In the window that appears, you can select individual websites and click on the “Remove” button to delete their cookies.
- To remove all cookies, click on the “Remove All” button.
- Click on the “Done” button to close the window.
Keep in mind that removing your browsing history and cookies can log you out of websites and cause you to lose saved information, such as login credentials and website preferences.
Reset Safari By Removing Extensions
Sometimes an extension may be causing the problem on a website or collection of websites when browsing in Safari. To remove Safari Extensions:
- Open Safari and click on the “Safari” menu in the top left corner of the screen.
- Click on “Preferences” in the menu.
- In the preferences window, click on the “Extensions” tab.
- You’ll see a list of all the extensions installed in Safari.
- To remove an extension, click on the “Uninstall” button next to it.
- Confirm that you want to uninstall the extension by clicking on the “Uninstall” button in the pop-up window.
- Repeat this process for any other extensions you want to remove.
- Close the preferences window when you’re finished.
Keep in mind that removing an extension will also remove any related data, such as saved passwords or website data. If you want to keep this information, you can simply disable the extension instead of uninstalling it. To disable an extension, uncheck the box next to it in the extensions list. This will deactivate the extension without removing it from your browser.
