This article covers the steps to help you locate the Finder Sidebar, how to hide or show it, options to customize it, and options to optimize it for your needs. The Finder Sidebar on your Mac is a powerful tool for navigating and organizing your files with ease. Whether you’re a seasoned Mac user or new to the platform, understanding the Finder Sidebar can greatly enhance your productivity and file management experience.
Interesting Articles About the Finder App
What Is The Finder Sidebar And Where Is It Located on your Mac?
The Finder Sidebar is a vertical panel located on the left side of any Finder window, providing quick access to commonly used locations, files, and folders on your Mac. It displays items like your hard drive, Applications folder, Documents folder, Downloads folder, and more. To access the Finder Sidebar, open a new Finder window by clicking on the Finder icon in your Dock, and the Sidebar will appear automatically.
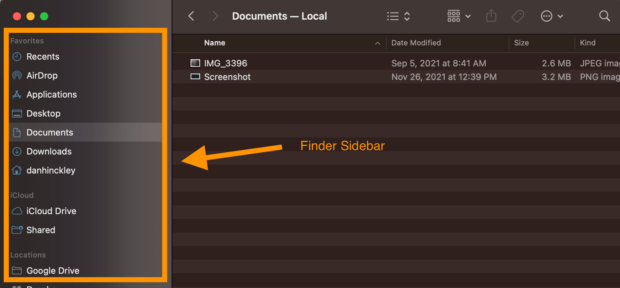
If You Can’t Find the Finder Sidebar Make Sure it Isn’t Hidden
If you can’t find your Finder Sidebar, it may be hidden. To unhide the Finder Sidebar, click on the “View” menu in the top left corner of your screen and select “Show Sidebar” or use the keyboard shortcut “Option+Command+S.”
To Hide the Finder Sidebar, click on the “View” menu and select “Hide Sidebar” or use the same keyboard shortcut “Option+Command+S.”
How Can I Customize The Finder Sidebar To Better Suit My Needs?
To customize the Finder Sidebar in MacOS Ventura, follow these steps:
- Open a Finder window.
- Click on the “Finder” menu in the top left corner of your screen, and select “Settings”.
- Click on the “Sidebar” tab.
- Check or uncheck the items you want to display or hide in the Finder Sidebar.
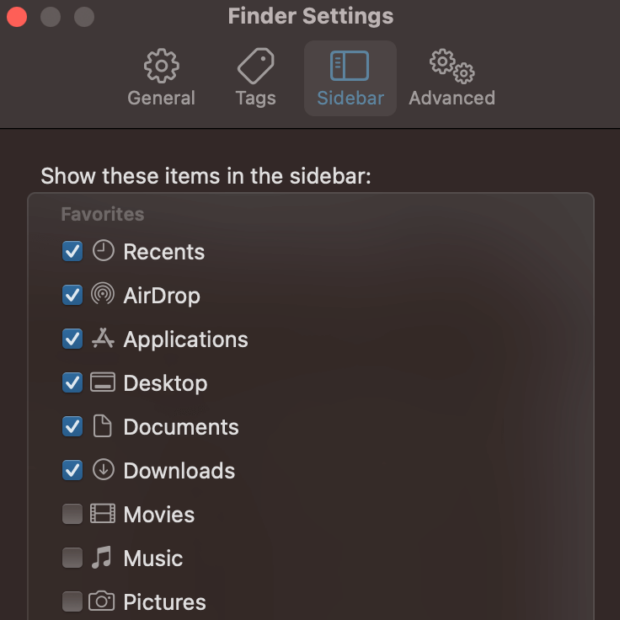
Can I Add or Remove Items From The Finder Sidebar?
Yes, you can easily add or remove items from the Finder Sidebar. To add items, drag and drop the desired folder or file onto the Sidebar. To remove items, click and drag the item out of the Sidebar until you see a small “x” appear, then release the item.
Note: Removing an item from the Sidebar does not delete the actual file or folder from your Mac.
How Can I Reorder Items In The Finder Sidebar?
Reordering items in the Finder Sidebar is simple:
- Click and hold the item you want to move.
- Drag the item to the desired position within the Sidebar.
- Release the item to place it in its new position.
How Do I Use Tags In The Finder Sidebar for Better File Organization?
Tags are color-coded labels that help you organize and find your files more easily. To use tags in the Finder Sidebar, follow these steps:
- Open a Finder window.
- Right-click on a file or folder, and select “Tags.”
- Choose a tag color or create a new one by clicking on the “+” button and typing a name for your custom tag.
- The tagged item will now appear under the corresponding tag in the Finder Sidebar. Click on the tag to display all items with that tag.
By customizing the Sidebar, adding and removing items, reordering them, and using tags effectively, you can create a tailored environment that caters to your specific needs. Remember that you can always hide or show the Sidebar as required, making it a versatile tool for file management.
